
Online Proctored Assessment Support
Please review the Mandatory System Requirements
Please also review the Assessment Do's & Don'ts
MANDATORY SYSTEM REQUIREMENTS
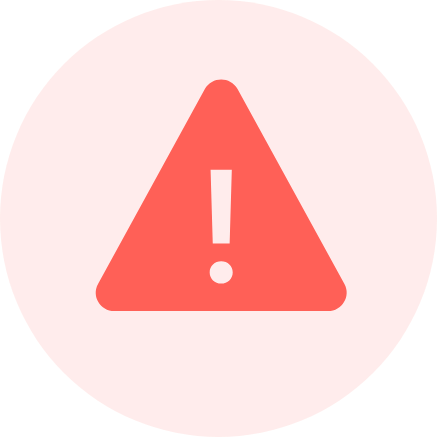
- MACHINE: Please only use Desktops/Laptops
- WEBCAM/MICROPHONE: Webcam and Microphone are mandatory
- BROWSER: Latest Google Chrome or MS Edge; No beta versions
- POPUPS & COOKIES: Popups & Cookies must be allowed.
- OS: Windows 8/10/11, macOS 10.9+
- RAM/CPU: 8 GB+ RAM, i3 5th Generation 2.2 Ghz or higher
- INTERNET: 1 Mbps+ upload/download, Try using Broadband
- VPN/PROXY: Must be disabled
- COMPATIBILITY CHECK: Click here to check compatibility
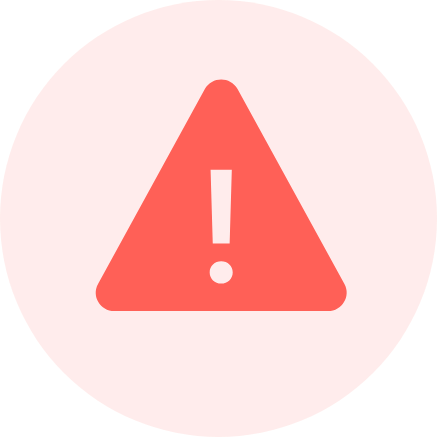
- MACHINE: Please only use Desktops/Laptops
- WEBCAM/MICROPHONE: Webcam and Microphone are mandatory
- BROWSER: Latest Google Chrome or MS Edge; No beta versions
- POPUPS & COOKIES: Popups & Cookies must be allowed.
- OS: Windows 8/10/11, macOS 10.9+
- RAM/CPU: 8 GB+ RAM, i3 5th Generation 2.2 Ghz or higher
- INTERNET: 1 Mbps+ upload/download, Try using Broadband
- VPN/PROXY: Must be disabled
- COMPATIBILITY CHECK: Click here to check compatibility
ASSESSMENT DOs & DONTs
| DOs | DONTs | |
|---|---|---|
| MACHINE | Please use a Laptop/Desktop | Do not use Mobiles/Tablets |
| WEBCAM/MICROPHONE | Webcam and Microphone are mandatory | Do not disable the Webcam and Microphone access |
| BROWSER | Latest Google Chrome or Microsoft Edge | Do not use beta versions. Do not use other browsers. |
| COOKIES & POP UPS | Cookies & popups need to be enabled | Do not block the cookies & popups |
| OPERATING SYSTEM | Windows 8/10/11, Mac OS X 10.9+, Ubuntu Linux | Avoid using other operating systems |
| INTERNET | 1 Mbps+ of upload/download; Try using broadband | Avoid unstable 3G/4G connections |
| VPN/PROXY/EXTENSIONS | Disable VPN, Proxy, Browser Extensions | Do not enable VPN, Proxy, Browser Extensions |
| CPU/PROCESSOR | i3 5th Generation 2.2Ghz or equivalent/higher | Do not use slower/older Processors |
| RAM | 8 GB or More | Do not use less than 8GB RAM |
SUPPORT & FAQs
This pop-up is served if the URL is incomplete.
Avoid copy/pasting the URL, and click the link directly.
If you cannot avoid copy/pasting the URL, then copy & paste the full URL.
This error occurs if your machine's date & time are not set correctly as per your time zone.
Make sure to set the date & time in your Local Time Zone.
Set the correct date & time using your operating system settings/preferences.
Once you have set the correct date & time, restart your machine, and then try again.
This error occurs if you are using a mobile or a tablet.
Please make sure that you take the test from a laptop or a desktop.
This error occurs if you are not using one of the latest versions of Google Chrome or Microsoft Edge
Install the latest version of Google Chrome or Microsoft Edge.
Beta versions should not be used.
Browser extensions should be disabled/removed.
Other browsers are NOT supported - like Firefox, IE.
This error is served if the URL is incomplete
Avoid copy/pasting the URL, and click the link directly.
If you cannot avoid copy/pasting the URL, then copy & paste the full URL.
In case you have manually entered the username and/or password:
Avoid typing the login credentials manually. We recommend copy/pasting.
While copy/pasting, make sure that you have copied the full username/password
While copy/pasting, make sure that there are no blank spaces in the copied username/password.
Make sure that you are using right test link & login credentials, in case you have received multiple invitations.
This error occurs if your RAM or CPU/Processor speed is too slow.
This error also occurs if you have too many other applications open.
To resolve this, first restart your system.
Once the system is restarted, make sure that no other applications are running.
Then launch your browser browser and login into the test again.
If you still see the error, then you need to upgrade to a faster machine.
This error occurs if you don't have sufficient upload and download speed.
This error also occurs if your internet connection is not stable or it's fluctuating.
Try using the broadband. Avoid using unstable 3G/4G connections.
If you are using a broadband, then restart your wifi router and modem, and try again.
Make sure that the signal from the wifi router/modem to your machine is strong.
Make sure that no one else is sharing the connection, and it's being used only by you.
Avoid using a 3G/4G connection or mobile hotspot. They are generally not stable.
If you only have a 3G/4G connection, ensure that 3G/4G signal is strong and stable.
If your connection is still poor, then try arranging an alternative connection.
If you are unable to fix the issue immediately, then try taking the test at a later time.
This issue occurs if we are not able to access your Camera/Microphone.
This issue can happen due to three possible reasons:
- Issues with the System
- Issues with the Browser
- Issues with the Machine
Please follow the steps provided below.
Check for System issues:
- Make sure that your Camera/Microphone are connected properly to your machine.
- Make sure that your Anti-virus or System Software are not blocking your Camera/Microphone.
- Make sure that your Camera/Microphone are not disabled in your system.
- For Camera access in Windows:
- For Microphone access in Windows:
Click on Windows Icon -> Go to Settings -> Click on Privacy ->
Click on Camera on the left panel ->Allow apps to access your Camera should be ON.
Click on Windows Icon -> Go to Settings -> Click on Privacy ->
Click on Microphone on the left panel -> Allow apps to access your microphone should be ON. Also, Voice Recorder should be ON.
Check for Browser issues:
- Make sure that any Chrome extension is not blocking access to your Camera/Microphone.
- Make sure that your Camera/Microphone are allowed in your browser.
- After allowing the access, refresh the page or restart your browser.
- For Camera access in Chrome:
- For Microphone access in Chrome:
Open Google Chrome ->
Click on the 3 Dots on the top right corner of the Browser window ->
Click on "Settings" in the menu -> Click on "Privacy & Security" in the left column ->
Click on "Site Settings" in the right column -> Click on "Camera" under the permissions section ->
Select "Sites can ask to use your camera" under Permissions ->
Delete "hirepro.in" entry if present under "Not allowed to use your camera" ->
Restart your browser, and try the test/interview again.
Open Google Chrome ->
Click on the 3 Dots on the top right corner of the Browser window ->
Click on "Settings" in the menu -> Click on "Privacy & Security" in the left column ->
Click on "Site Settings" in the right column -> Click on "Microphone" under the permissions section ->
Select "Sites can ask to use your microphone" under Permissions ->
Delete "hirepro.in" entry if present under "Not allowed to use your microphone" ->
Restart your browser, and try the test/interview again.
Check for Machine issues:
- Clear your browser cache, restart your browser, and try again.
- If that doesn't work, restart your machine, and try again.
- If that doesn't work, try with a different machine.
First, check if there are any errors on screen
- Make sure that you have allowed access to the camera & microphone.
- Make sure that there are no other errors on screen (like Browser, Internet, System).
- If there are any errors, please resolve those errors first.
Then, check if your face is clearly visible
- Make sure that your face is brightly lit to be clearly visible to the camera.
- Make sure that there is no bright light behind you that is making your face not visible.
- Wait for 10 seconds for the camera to detect your face.
- Once the camera detects your face, the camera preview border will turn green.
- Once the camera preview border turns green, you can click the selfie.
Lastly, if any of the above doesn't work
- Clear your browser cache, restart your browser, and try again.
- If that doesn't work, restart your machine, and try again.
- If that doesn't work, try with a different machine.
This is applicable for Voice Test only.
Too much background noise can lead to no scores or poor scores.
Hence, low background noise is extremely important for your own success.
Background noise issue can happen due to three possible reasons:
- Issues with your Surroundings
- Issues with your Microphone/Headset
- Issues with your Laptop/Desktop
Please follow the steps provided below.
Check your surroundings:
- Make sure that you do not have too much noise in your room or near your room.
- If you are unable to fix the issue immediately, please try taking the test at a later time.
Check your headset/microphone:
- Use a Good-quality Wired headset/microphone. This is extremely important.
- Do not use Bluetooth headphones, because it degrades voice input quality.
- Do not use the laptop microphone, because it captures more background noise.
- Check that your headset/microphone is properly connected. Loose connection can cause issues.
- Check your laptop/desktop audio port. A faulty port can cause issues.
- Check your microphone input volume. It should be between 80% and 90%.
- If none of the above works, try using a different Good-quality Wired headset/microphone.
Check your laptop/desktop:
- Sometimes the laptop/desktop generates its own noise (fan noise or internal noise).
- Restart your laptop/desktop, close all unnecessary applications, and try again.
- Update/troubleshoot the audio drivers in your laptop/desktop, and try again.
- If none of the above works, try using a different laptop/desktop.
This error occurs if the camera is not able to see your face.
Since it is a proctored test/interview, you are required to be in front of camera.
Please make sure that you stay in front of the camera.
Please make that your face in brightly lit to be clearly visible to the camera.
Please make sure that there is no bright light behind you that is making your face not visible.